
The Page Editor's object bar lets you place content on your site page. Drag the object you want and then release it on a cell. Some objects require that you create them within a feature module first. This includes the shopping object and photo album. Below are descriptions of each object.
![]()
The Text Editor object lets you add and edit text, images, and tables on the page. This is the object you will use the most. Click the “Update” button to keep your changes or "Cancel" to discard them. Your changes won't be live until you save the page. To edit the content inside a text editor already on the page, click it and then the editor should pop up. Read more at Text Editor.
![]()
Allows you to place an image into a cell. After you drop it, select the image from the drop-down menu or upload a new one. When you have selected the image you wish to place, click “OK.”
![]()
This lets you drag and drop forms on the page that you made in the Forms Manager. You can also use built-in forms. When you drag this object on the page, a window with several options will pop up.
- Email the data to Email Address: When a site visitor submits this form, the information will be sent to the email address specified in this field. You can add multiple email addresses by separating them with a comma.
- Create a user data table: When a site visitor submits this form, the information will be saved into a user data table. You can name a new database table or name a table that was created before. If you name a new table, it will be created in the Database Table Manager after the first submission.
Optional Settings
- Reply to Email Address: The text in this field appears in the "From" line of the automatic email response. By default, this option is set to webmaster@yourwebsite.com. If you want to receive replys that visitors make to the address, make sure you enter a valid email address that you have access to.
- Subject Line of Auto-Email: The text in this field appears in the "Subject" line of the automatic email response. It is advised that the subject of the email receipt is relevant to the appropriate form (e.g. RE: Request for Free Estimate) so the visitor understands what the summary email is for.
- Content of Auto-Email: This lets you select a custom text file for your auto-response email. Write your content in a plain text file (Notepad is a good choice) and then upload the file to your website. This will make it available as a custom auto-resonse in the drop-down. For more information on using web forms, visit the Forms page.
![]()
Lets you place icons from major social media networks and their social media count (such as number of likes) onto the page. Check the checkboxes for the icons you want to add. Read more at Social Media Feeds.
![]()
The Documents object lets you place Microsoft Word™ and Excel™ documents on the page. Site visitors will be able to download the document(s).
![]()
If you are utilizing the Members Login module, you will want to place this object on at least one page within your site. It allows authorized users to login and be authenticated at your site. See Members Login for details.
![]()
This object allows you to place custom-programmed code into the current page. This is the preferred way to place code from other, third party sources onto your website. This custom code could be html, javascript, and iframes, for example.
![]()
Placing this object on a page will prompt you to enter the address of the location to which you wish to display directions, and also allow you to select the source of the directions (Yahoo!™ or Mapquest™).
![]()
Placing this object on a page will simply place today’s date on the page. The date will update automatically from day to day.
![]()
This will place a button on the current page that allows site visitors to print the content area without the template. Regardless of colors used or template designs, when clicked (on the web site) this object will spawn a new browser window displaying only the content area in black and white and launch the users “printer properties" dialog box automatically.
![]()
This object tracks page views and displays the total count.
![]()
Drag this object into the content area. Then select a site page that you wish to open in a pop-up window. The page's content will appear in a pop-up when a visitor goes to the page.
![]()
This object allows you to place two types of audio files onto the current page. MP3 files and .WAV will display as a button for people to click and download.
![]()
This object allows you to place IPIX, AVI, MOV, Shockwave Flash (SWF), or Real Media files on the current page for viewing. From the website perspective, it will place a button on the page for users to click. When the button is clicked, it will spawn another window and automatically play the video. NOTE: Width and Height dimensions should be known before using this feature; if not, the system will automatically default to 320 x 240. Streaming video and format details are beyond the scope of this document and it is recommended that it be handled by someone familiar with video on the web. Lastly, the video object lets you add the link for a Youtube video, which embeds the video on the page. Related blog post: Pointers for Hosting Your Website's Videos on Youtube
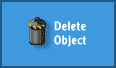
Dragging the delete object onto any drop zone will remove ALL content within that drop zone.
![]()
To allow visitors to use a database table search that you have created, you must place the Table Search object onto one of your site pages. From the top navigation bar in the Page Editor, drag the Table Search object into the content area. This displays the table search selection options. Select your configured Database search, which has the “.INC” extension appended, and click on the “OK” button. This will place the database search box on the page. When you view the page live, the search box should look exactly as it did when you created it in the Database Table Manager.
The following objects are outlined in greater detail elsewhere in the manual: