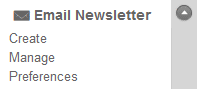
Creating a newsletter campaign is a step-by-step process. The following are the steps for creating a campaign.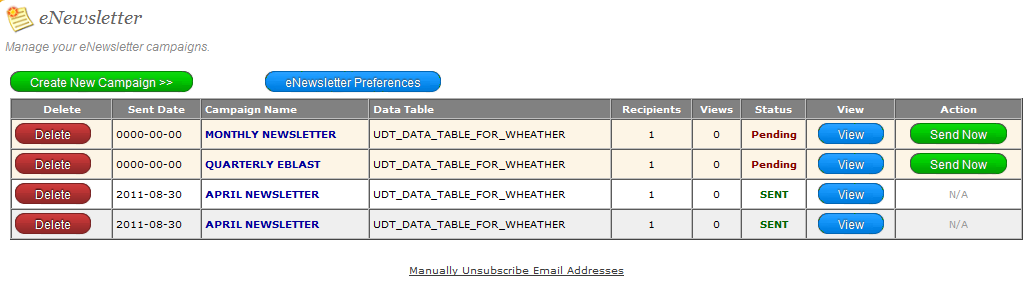
Create New Campaign
Step 1: Assign Campaign Name
The green Create New Campaign button inside the manager is the place to begin. Click it and you will be brought to step 1, which asks you to assign a name for your campaign and choose a data table with the email addresses that you want to send the newsletter to. Hit Next when you have made your selection.
There are different ways to retrieve emails from a data table. If you want to learn more about capturing emails from website visitors with a form, please review Submitted Data in Web Forms. If you want to learn about other methods for making a data table, such as importing a data table from your computer, please see Site Data Tables.
Step 2: Match Required Field Data
Next you will need to select which field in the data table contains the emails addresses. These are the addresses that you would like to send the newsletter to. You are telling the newsletter manager where in the table to look for the email addresses.
You also have the option to personalize the newsletter for each recipient. This means that each recipients' name will appear in the newsletter. Where you put the tag #name# in the newsletter is the place the recipient's name will appear. It is not recommended that you choose to personalize the newsletter for a large number of recipients. Click Next when you have made your selection.
Step 3: Owner Information
Now you must choose which email address to send the newsletter from, in the From Email Address field.
Under Subject Line of This Campaign, you may choose the subject line that will appear on the recipients' emails. Click next when you have made your selection.
Step 4: Select HTML Content
You need to select the appearance and content for the newsletter next. First select the template to use with this campaign. You can upload templates through the template manager. The file naming convention for newsletter templates is, NEWSLETTER-category-color. For example, NEWSLETTER-business-red.
Then select one of your pages that you would like to select as the content for the newsletter. Pages that are not on the menu also appear in the drop-down list.
Step 5: Compose Text Content
In the last step you should add the text from the content of your newsletter. This makes it possible for those recipients who receive text-only emails to read your newsletter. Click Create Campaign. You will be brought back to email newsletter manager, with your new campaign visible.
Sending Your Newsletter
To send your campaign, click the Send Now button to the right of the campaign title. You then enter the email address that you want to have the test newsletter sent to. Next click Send Campaign to send the newsletter to all recipients. You have now sent out your newsletter campaign.