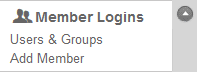
The Member Logins feature allows you to make certain pages or products visible only to people of your choice. Click Member Logins on the side menu to begin.
Creating Security Codes (Groups)
First, you must create a group that categorizes together your specific users. Type a name for a group in the Name field and then click Create Group. This name is only visible to you; your members will not be able to see it.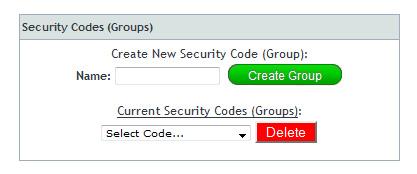
Creating New Users
Now you need to add authorized users for your group. Click the green Create New User button and fill in the information for each specific user. Under the Login Redirect Page, you can choose which page the user will be sent to after logging in. Then click Save New User. To send users their username and password, you must select them from the Current Authorized Users drop-down menu and click Send Login Info to User. This sends the login info to the email address that you typed in for that user.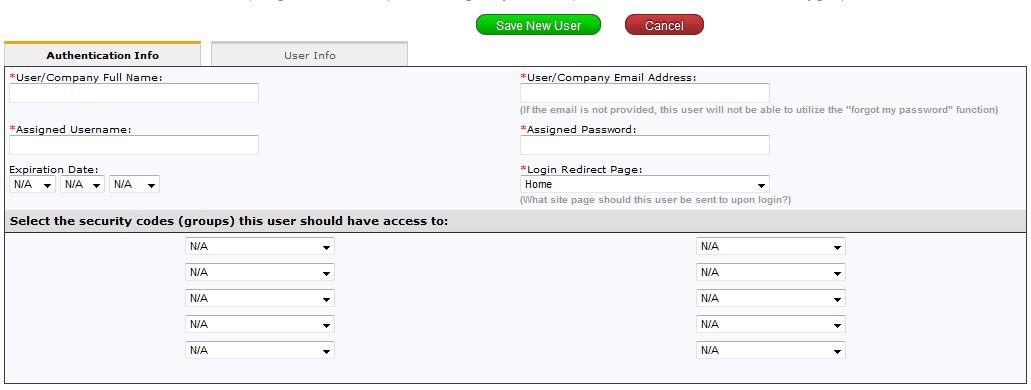
Adding an Authorized Members Login Page
Next you need to go to "Pages" and select which page you want the members login to be on. Once you open that page, you need to drag the "Auth Login" object onto it and then save the page. Now that page is setup for signing in authorized users.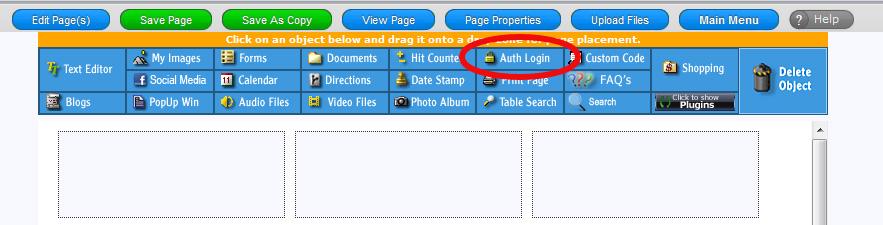
Setting up Authorized Login areas
To add Authorized Access for cart products, see Security Code under the Advanced Options Tab in Adding New Products for more information.
To make certain pages available only to logged in members, click the Page Properties button on that page and select your preferred security group from the drop-down menu.
For other modules that support Members Login, follow the setup prompts within the module.